
Midjourney is a fantastic AI art generator I’ve been using since August 2022. Since the beginning, I’ve been extremely impressed. While it didn’t quite stand up to DALL-E or some versions of Stable Diffusion, it was an open beta and you could use the images commercially if you wished to. But since then, they’ve come out with versions 3, 4, and more recently, version 5.1 of Midjourney, which has blown my socks off.
In all honesty, I can’t wait for Midjourney’s version 6.0 (which will be in the “/settings” denoted as “Midjourney version 6.0”) to come out, as I have a lot of silly plans to use the added features in the future.
Anyway, you’re likely here because you want to improve your Midjourney skills. Luckily, as we all know, it’s incredibly easy to use once you get it set up and running in Discord. Simply type in a basic text of what you want the AI art generator to create, wait up to a minute, and voila, you have a brand new piece of art that didn’t exist before.
In case you still don’t know, here’s an in-depth guide covering everything you want to know about Midjourney.
But if you’re reading this, I bet you didn’t know there are a lot more functions on Midjourney, most people simply don’t make use of them. This article will attempt to briefly explain every single command and function in Midjourney, and I’ll do my best to update it as more new functions come out. If you’re looking for the most complete Midjourney code list, here it is!
If you encounter any errors in Midjourney or can’t even see the “/imagine” function pop-up, this page lists all the known errors and how to fix them.
Basic Commands for Midjourney:
- /imagine – Generates an image based on the given prompt
- /help – Offers guidance and information about the MJ bot
- /info – Shows your profile details, plan, and usage
- /private – Keeps your jobs private (additional $20/month)
- /public – Makes your jobs public and visible to all
- /fast – Provides quicker results at a cost
- /relax – Free, slower image generation (Standard and Corporate plans only)
- /subscribe – Allows you to subscribe to the bot
- /show <jobid> – Retrieves any job
How to Use Midjourney’s Bot Commands and Instructions
This guide assumes you are already set up with Midjourney in Discord and discusses all of the various functions and commands you can use to interact with Midjourney’s AI image-generating software. Let’s jump in.
How do I use “/imagine”?
In Discord, type in “/imagine” then press <spacebar> either once or twice until a mini-pop-up that says “prompt” displays. Now you can type in any text you want to see for your desired image. After you’ve typed it, simply press enter and wait for it to compile.
What does the 🔄 refresh button do?
When you click the 🔄 refresh button, it will re-run the same submission again. When it does that, you can expect different results, of course. Sometimes they can be more or less related to the original image output, but that can often depend on the different settings you’re using. You can also click it more than once, which will run separate jobs.
Basically, if you want to iterate, hit the refresh button.
What does the U1 button mean?
After you’ve made an image, you’ll see a U1, U2, U3, U4 option underneath. In this case, the U stands for “upscale” and the number (1 to 4) stands for which image you want to select. Since the default option is to create 4 images with every new job or prompt, the numbers go from 1 to 4 and stand for their positioning.
It goes like this:
1 2
3 4So, if you hit U4, it would upscale the last image. Upscaling is simply making a more detailed image of the one you have, often either twice or four times the quality. Currently, the maximum resolution of an image in version 3 of Midjourney is 2048 x 2048. The default maximum size, unless changed, is set to 1664 x 1664 pixels.
Since Midjourney version 5.1 is still in beta, the maximum size it allows is 1024 x 1024.
They haven’t stated plans to change this, but know that the maximum file size is roughly 3MB, so all of the potential resolutions are based around that.
What does the V1 button mean?
Like the U1 button, the number in the V1, V2, V3, V4 buttons corresponds to which image you want to tinker with. The V in this case stands for “variations” and is how you can iterate images you want to look more like one of the specific selections. Midjourney creates four images in a box by default, and sometimes only one of them catches your eye, but it’s not quite there yet. That’s when you hit the V1 to V4 button and reiterate that image until you find a result you’re happy with.
The numbering goes like this:
1 2
3 4What does “/info” do in Midjourney?
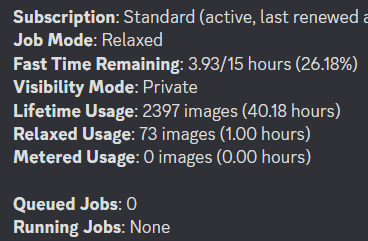
Using the “/info” command in Discord in the Midjourney bot shows all of your account information.
In particular, it shows your:
- Subscription — which services you pay for, if it’s active or not, and when the account was renewed
- Which job mode you’re using — You can choose fast (for faster images, duh) or relaxed, which don’t use up your “Fast Time”
- Fast Time Remaining — how much “Fast Time” you have left on this month’s subscription cycle
- Visibility Mode — if you don’t pay extra to have Private mode engaged on Midjourney, all of your images can be seen by the public (and you can see theirs in turn, too
- Lifetime Usage — How many images and hours of computing time you’ve made since the beginning of this account, since this is my second account, I can’t see all of my previous work
- Relaxed Usage — How many images and hours of computing time you’ve used in relaxed mode. Note, if you’re in relax mode, you can’t use the “Upscale to Max” function
- Metered Usage — If you’ve run out of Fast Time and elect to continue using them within a single billing cycle, the additional images and hours of computing time you’ve spent money on will appear here
- Queued Jobs — You can only queue up 7 additional jobs at any given point, giving a total limit of 10 jobs entered before you have to wait to run more, it will show you how many jobs you have remaining here after the original 3 “running jobs”
- Running Jobs — You can have up to 3 jobs running at any given time (3 commands entered) with 7 queued jobs after
What does “/invite” do?
You can generate an invitation link, which is sent to your DM (direct message) folder where you can then send it to a friend or someone to join the specific server you’re using. As an added boost, it gives some free computing time to spend on Midjourney.
What does “/help” do?
Typing in “/help” will bring up a list of resources made by the Midjourney team to help you navigate the software.
What does “/subscribe” do in Midjourney?
Typing in “/subscribe” brings up a link to go to Midjourney’s subscription page. Right now they have a basic membership for $10 a month, a standard membership for $30, an additional private mode for $20 a month, and a corporate membership for $600 a year.
What does “/fast” and “/relax” mean in Midjourney?
By default, fast mode is turned on for new users. Essentially, it means your jobs and images will be created a lot faster than using the relax mode. But, the amount is limited according to your subscription plan. If you run out, you can choose to pay for incremental usage or switch to relax mode. In relax mode, you also can’t use the “upscale to max” function.
What does “/show” mean in Midjourney?
If you type in “/show” and type in the Job ID of any previous work you’ve made, it will bring up the image for you to see again, alongside the variation buttons.
What does “/private” and “/public” do in Midjourney?
Typing in either “/private” or “/public” simply toggles between the private and public mode for your images. As implied, private mode means only you (and potentially employees at Midjourney) can see your generated images, and public is anyone using Midjourney’s gallery.
What Are the Arrows in Midjourney? (Pan Feature)
The “Pan” feature allows you to expand your upscaled images in a specific direction—up, down, left, or right. Just click on the corresponding arrow beneath your image to pan. Currently, panning changes the aspect ratio to a 1:1 square format. This feature is under active development, so expect improvements soon.
What is the Remix Mode Function on Midjourney?
Remix Mode in Midjourney is an experimental feature designed to give you greater creative flexibility. It allows you to modify and tweak your existing images without having to start from scratch.
By activating Remix Mode, the behavior of the variation buttons (V1, V2, V3, V4) under your image grids changes, offering you the option to input new parameters or modify existing ones. This way, you can produce fresh variations of your image while retaining its original essence.
What is the Vary Region Function in Midjourney? (inPainting, Generative Fill)
The Vary Region function in Midjourney allows you to select specific areas of an upscaled image and regenerate those parts based on your preferences. It grants you fine-tuned control over aspects like textures and colors, enabling you to create a more customized final image.
This awesome new feature lets you select one part of an image and write an entirely new prompt! It then tries to add that new object to your original image, fitting it into context. It’s pretty cool, even if it’s still in its early stages of development.
What is the Turbo Setting on Midjourney?
The Turbo Mode on Midjourney is a high-speed option that generates your images in approximately 15 seconds, using double the GPU minute cost. It’s designed for users who prioritize speed and is available on all paid Midjourney subscriptions. If activated, Turbo Mode taps into an experimental high-speed GPU pool to deliver results up to 4 times faster than Fast Mode.
What is the –Weird Parameter in Midjourney?
The –weird parameter is designed to add an unconventional flair to your digital creations. With values ranging from 0 to 3000, this experimental feature infuses your images with unique and offbeat aesthetics. It’s compatible with Midjourney Model Versions 5, 5.1, and 5.2, but be cautious when using it with seeds, as it’s not fully compatible.
What does “- -h” and “- -w” do in Midjourney?
You can add in the “- -h” and “- -w” functions at the end of your prompt in Midjourney to adjust the height and width of the produced images. They were built to work in multiples of 64, which looks like this:
- 64, 128, 192, 256, 320, 384, 448, 512, 576, 640, 704, 768, 832, 896, 960, 1024
Note, they have a maximum value of 1024 or you’ll get an error. It’s also advised by Midjourney to instead use the “- -ar” function.
What does “- -seed” do in Midjourney?
Using the “- -seed” function is a way to kind of keep your new images similar to the older ones you specify. When you run a prompt that ends with “- -seed” it marks that as a special generation. If you then run another prompt and type in the same “- -seed” number, it will use the same “noise” it used to create your original image, making another image very similar to the original.
For example, you could type in:
/imagine a teddy bear hat --seed 1234And it will mark that output as being special. You can then recall it anytime by typing in “- -seed” with the same number, again. Note, the numbers have to be a whole number and between 0 and 4294967295.
Every image generates a seed, but if you don’t specify it, it’s random and not shown visibly. If you want to see the value, you can use the envelope emoji ✉️ button to get the values sent to your DM.
Using the “- -sameseed” function works the same way, except it applies the seed to all 4 generated images in the grid.
What does “- -no” do in Midjourney?
If you want to exclude something from your image, append the “- -no” function to the end of your prompts. It’s called negative prompting, and you can use similar commands in Google search, too.
For example, “- -frogs” in a prompt of “/imagine a wonderful pond” would try to reduce or eliminate any images of a frog appearing. It can be finicky though and I find it doesn’t work a lot of the time.
What does “- -iw” do in Midjourney?
The “- -iw” command in Midjourney stands for “image weight.” It sets the relative weight of the image to the text and the default is 0.25. Essentially, do you want the original image you uploaded to be more or less the same after the next prompt? If you want it closer to the original image, choose a higher value, but the default is 0.25.
How to upload images to use in Midjourney?
If you want Midjourney to play around based on an image you have lying around or on the internet, it’s a bit tricky to get the hang of.
Let’s say you like these ostriches from Wikipedia:

The only problem? The ostriches are far too skinny! We want to make them fat.
Now, make sure you have the webpage with the image open, here’s the Ostriches.
Now you should right-click on the picture of the ostriches in Wikipedia and click the “Copy image address” option.
Then go back to Discord and Midjourney and copy paste the address into the bar (don’t use any “/” commands), then press enter.
The image will then be uploaded into Discord after a few seconds and will show as a response when it’s done. Now the next important part, click open the image so it kind of pops up. Then right-click that image and select the “Copy image address” AGAIN.
Now you’re ready to use “/imagine”, so type that in, then copy-paste the new image address (this time it will start with “media.discord” etc etc).
And just make sure you type something, anything, after this image address and Midjourney should start working on modifying your existing image for you. You can also paste more than one image, too.
In my case, I pasted in the ostriches image and typed “fat” after in the prompt, and it popped out this very odd result:

Sexy.
What does the “MJ version 5” or “MJ version 5.1” button do?
If you’ve opened up the “/settings” function in Discord in the Midjourney bot, you’ll be confronted with a lot of options. The main one is at the top, where you get to choose which version of Midjourney you want to use.
The newest versions (Midjourney version 5.1 at the time of this writing) are often in beta mode and will have restrictions on what functions you can use and often a lower maximum image quality. That being said, the sheer quality and improvement of the images the latest versions produce keep getting more and more awesome.
What does the “Niji version 4” or “Niji version 5” button do?
The Niji version mode in Midjourney is their AI model trained on creating anime art, and version 5 is the latest one. If you’re into anime, it’s a pretty great feature. One of my friends uses it all the time for a different reason, she finds the images are far more suitable for kids and teaching!
Here’s an example using the Niji version 5 in Midjourney of a “happy apple”:

What does the “stylize” button do in Midjourney?
Using the “- -stylize” function in Midjourney essentially changes how artistic or crazy the resulting images will be. You can also set these to be automatic in the “/settings” function, where they have “Style low” and other options. Lastly, you can use a shortened version of the command which is “- -s”.
The numbers have to be between 625 and 60000, with the default being 2500. Using the full 60,000 number can result in some crazy cool (but far away from your text) images. Try it out!
What does the “- -quality” function do in Midjourney?
Using the “- -quality” function determines how much computing time is spent to create your image. You can also use a shortcut for the function, “- -q”.
You can use the values 0.25, 0.5, 1, 2, and 5 to set this, but the default is 1. So for example, if you used “- -q 0.25”, your image would be rougher but 4 times faster and cheaper, in terms of computing time.
What does the “- -chaos” function do?
If you type in “- -chaos” with a number between 0 to 100 after, you’ll change how crazy the output is. Lower numbers are more normal, per see, with values closer to 100 being more and more unusual based on the text input.
What does the “- -stop” function do in Midjourney?
You can stop any job at a percentage of completion by typing in “- -stop” and a number between 10 to 100 (think of it as 10% to 100% completed). This function doesn’t work with upscaled images yet.
What does the “- -video” function do in Midjourney?
If you type in “- -video”, Midjourney will create a mini progress video and send it to you in the DM folder. Note, you have to react with the envelope emoji ✉️ button to get the link to the video. This isn’t available with upscaled images yet.
How do I use “/describe”?
This function is pretty cool. Essentially, you can upload an image and it breaks it down into a prompt (kind of the opposite of the /imagine function).
You first type in “/describe” and press enter, then either click the box in Discord or click and drag an image into the box. Then press enter, wait a little bit, and it pumps out 4 different descriptions for your image.
Pretty neat for helping you understand how Midjourney actually sees our pictures (and for helping you improve your prompts).
How do I use the permutation prompt function?
A newer feature on Midjourney is the permutation prompts where you can run multiple ‘jobs’ at once (each job is the 4 picture output you usually see).
It’s probably best illustrated with an example:
“/imagine a big fluffy {bird, bear, human, panda}”
If you typed in the above, it would run 4 jobs (#1 would be “a big fluffy bird”, #2 would be “a big fluffy bear”, etc). It also asks you if you want to run that many jobs before going through with it. Pretty good for the uber-imagers out there.
How do I use the repeat function?
This function is good for those trying to really nail down a specific image and need a huge number of iterations. The repeat function does exactly what its name implies — it runs multiple jobs at once.
Just simply type “- -repeat 3” if you wanted it to run the same prompt 3 times in a row (or 1 or 2 or 234028340240, you get the idea).
How do I use “/ask”?
This one is kind of under the radar and I think it’s to help you use Midjourney if you have any questions. I asked it what the /ask command did and it said to go check out the official prompt guide with a link. Maybe it’s just attached to a basic chatbot or something more advanced.
How do I use “/blend”?
This one is a bit tricky but has high potential for being pretty useful. You have to upload 2 (or up to 6) images that you want to ‘blend’ together and also add a prompt at the end. Remember, you can copy-paste images (doesn’t always work), click and drag them, or copy the URL of an image and paste it. The outputs can be a bit finicky but I’m having fun trying to blend existing styles into new work with some success so far.
Frequently Asked Questions for Midjourney Commands
Before we wrap up this guide, let’s address some common queries about using Midjourney commands on Discord.
Q: What is a Midjourney bot?
A: The Midjourney bot is a software that operates within the Discord server, powered by Midjourney AI’s art generator. It responds to the queries you send to it.
Q: What are bot channels in Midjourney’s Discord?
A: In the Midjourney Discord server, you’ll find various channels where the Midjourney bot can process slash commands. These bot channels are located within different categories, namely Newcomer Rooms, Thread Channels, Themed Image Gen, and General Image Gen and Voice Channels.
Q: How to use Midjourney bot on Discord?
A: You can utilize the Midjourney bot on any Discord server where it is installed. Your account credits and preferences remain consistent across the entire platform. To create an image with Midjourney, simply enter “/imagine” followed by a description of what you want the bot to generate.
Q: How do I give a command to Midjourney?
A: To issue commands to Midjourney, start with a forward slash followed by the specific command word (e.g., “/imagine”). Depending on the command, you may have the option to include additional parameters.
Q: Can I add a Midjourney bot on my own Discord server?
A: If you own a Discord server, you can easily add the Midjourney bot. Simply navigate to Midjourney Bot’s profile within your Discord server and click the “Add to Server” button.
Q: Does Midjourney have an API?
A: Yes, Midjourney has an internal API that the Discord bot interacts with. However, the company currently does not have any plans to release a public Midjourney API for general use.
Conclusion
The Midjourney bot on Discord provides an exciting avenue for artistic expression and creativity. By leveraging its commands and parameters, users can tap into a realm of limitless possibilities. Whether you’re a beginner or a tech-savvy enthusiast, Midjourney offers a platform to bring your imaginative ideas to life.
Remember, while exploring the depths of Midjourney, it’s important to embrace the balance between control and serendipity. Sometimes, relinquishing full control can lead to unexpected and captivating results.
Allow your creative intuition to guide you as you embark on your image-crafting journey. Happy prompting and may your Midjourney endeavors be filled with inspiration and joy!
J.J. Pryor
Head over here for more of my weekly shenanigans.
You might also be interested in reading about how to fix Midjourney errors.



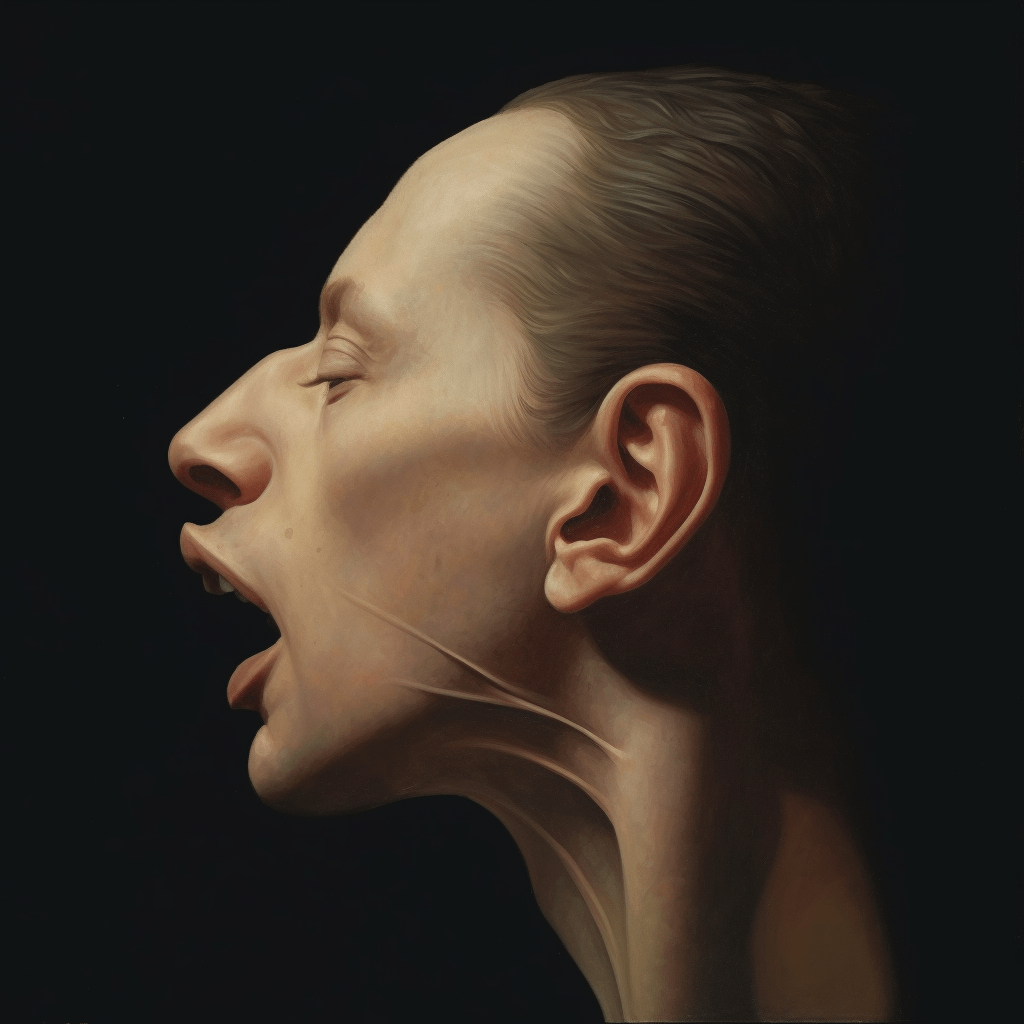

thanks so much for sharing those tips but please can you give a great command for different size and for the best quality that midjourney can provide , the max image size and quality , thanks
This is the best piece I got for Midjourney. I was looking for U1 command, U2,U3 and U4.