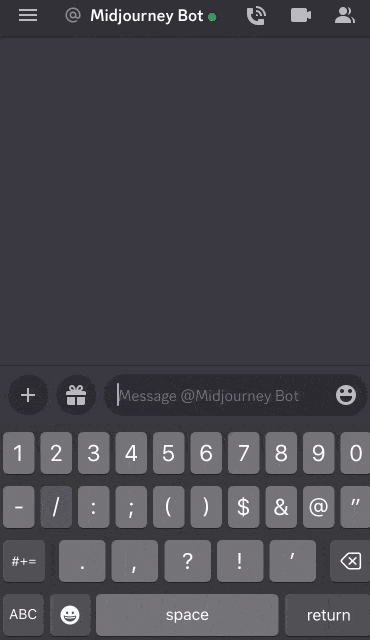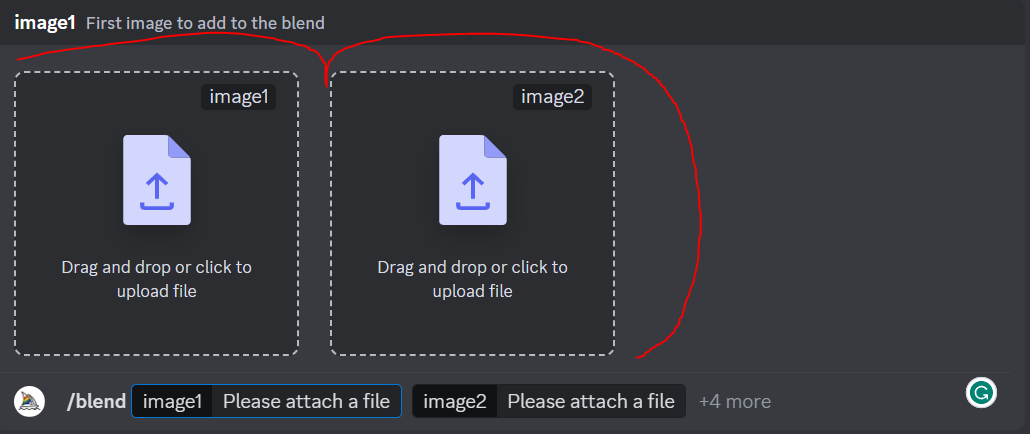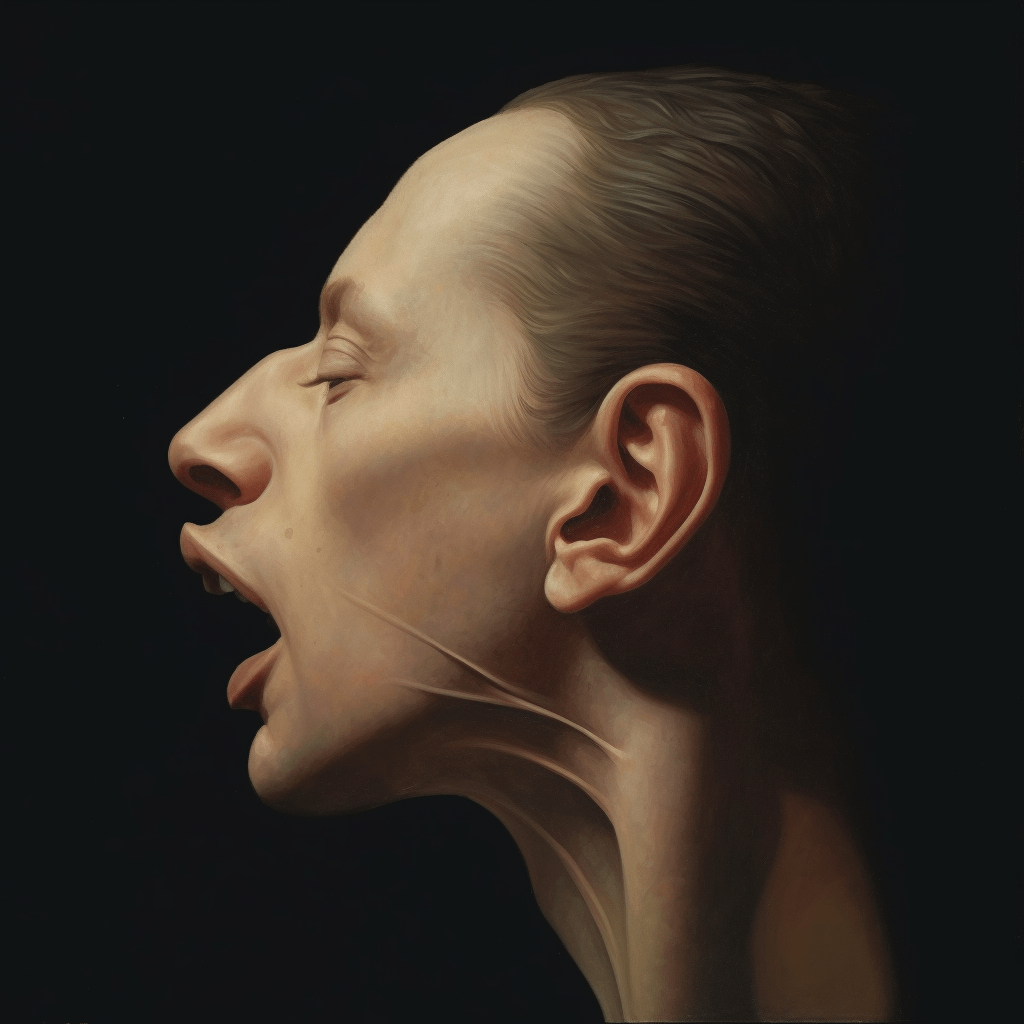Feeling adventurous with your images but find traditional image editing tools overwhelming? It’s time to explore the ‘/blend’ command in Midjourney.
This wonderful command takes the concepts and aesthetics of your own images, uploads them, and marries them to create something uniquely yours.
But how exactly do you use it? We’ve got you covered.
What is the ‘/blend’ Command in Midjourney?
Midjourney’s ‘/blend’ command is an innovative tool that merges two to five images into one. It does more than just slap pictures together – it incorporates the concepts and vibes of your images, weaving them into an entirely new visual narrative.
And don’t worry about navigating a complex interface, ‘/blend’ is optimized for ease of use, even on mobile devices.
But remember, this command is just for images, no text prompts! For that, you can still use the ‘/imagine’ command and then paste multiple image links with your preferred prompt after, it’s just a bit more tedious.
How to Use the ‘/blend’ Command in Midjourney?
Getting started with ‘/blend’ is as simple as typing the command into the chatbox. After that, you’re prompted to upload two images, like this:
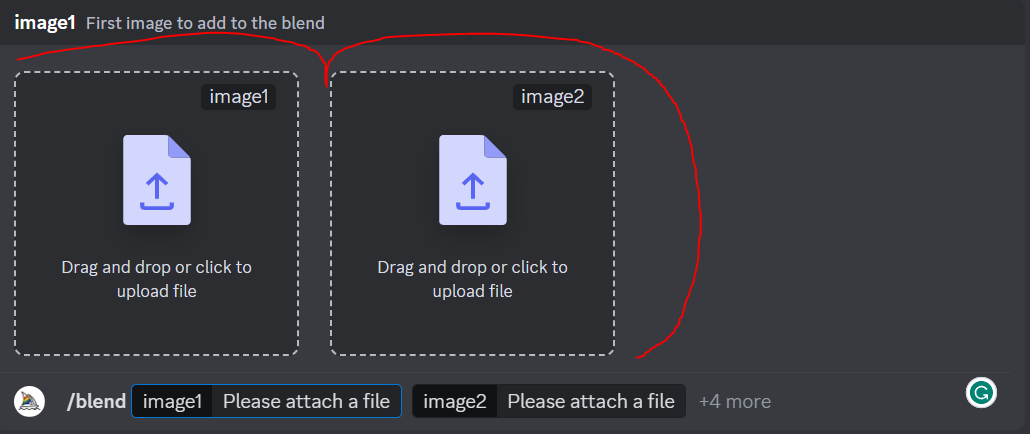
Want more? No problem!
Click the “+4” box at the bottom of the page:

Then some more options open up above where you placed the images.
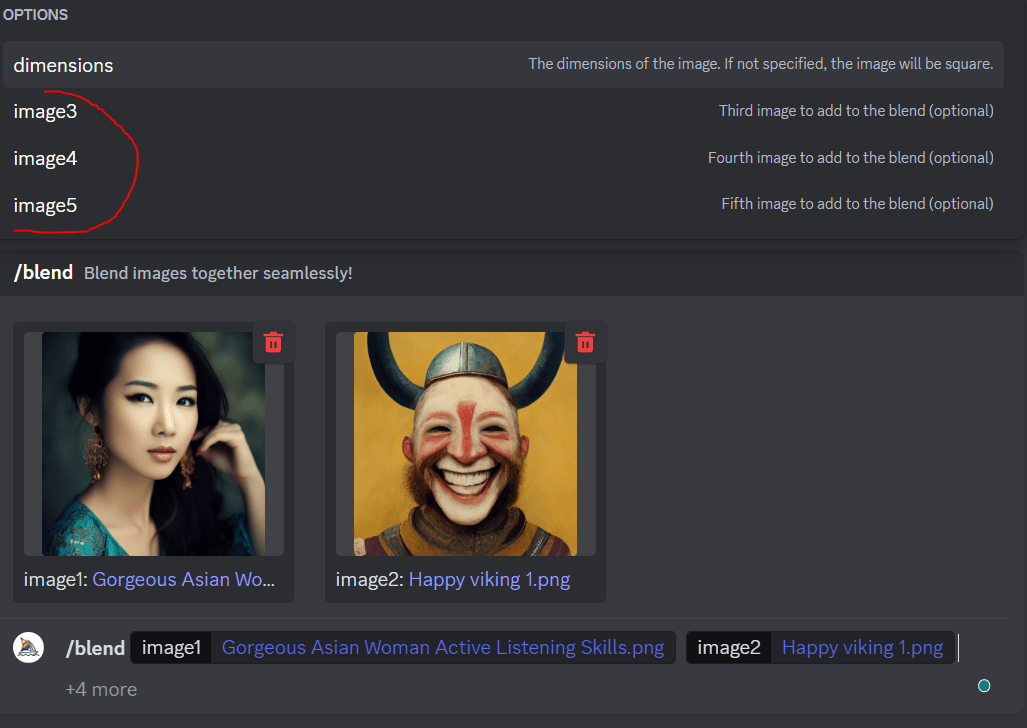
Now head to the options field and select image 3, image 4, or image 5 if you want to add more!
Now, sit back and let Midjourney do its magic. Just remember, the processing may take a tad longer than usual because Midjourney has to upload your images first.
And voila, a successfully blended image:

Pretty cool, right?
How to Customize the Aspect Ratio in ‘/blend’ Command?
If you’re worried about aspect ratios, fret not! The ‘/blend’ command defaults to a 1:1 aspect ratio. However, you have the power to change this to a square aspect ratio (1:1), portrait aspect ratio (2:3), or a landscape aspect ratio (3:2).
You’ll find this option in the dimensions field like in the picture above. Just select the one that suits your project best!
Can You Use Custom Suffixes in ‘/blend’ Command?
Absolutely! Like any other ‘/imagine’ prompt, ‘/blend’ commands allow you to add custom suffixes and parameters. Remember though, if you specify an aspect ratio in your ‘/blend’ command, it’ll override any ratios within your custom suffix. Here’s a full list of Midjourney commands and parameters you might want to play around with.
How to Get the Best Results Using ‘/blend’ Command?
Just one more tip before you dive into the world of ‘/blend’. To get the best results, it’s wise to upload images that are the same aspect ratio as your desired output. With this, you’re all set to start blending.
Happy prompting!