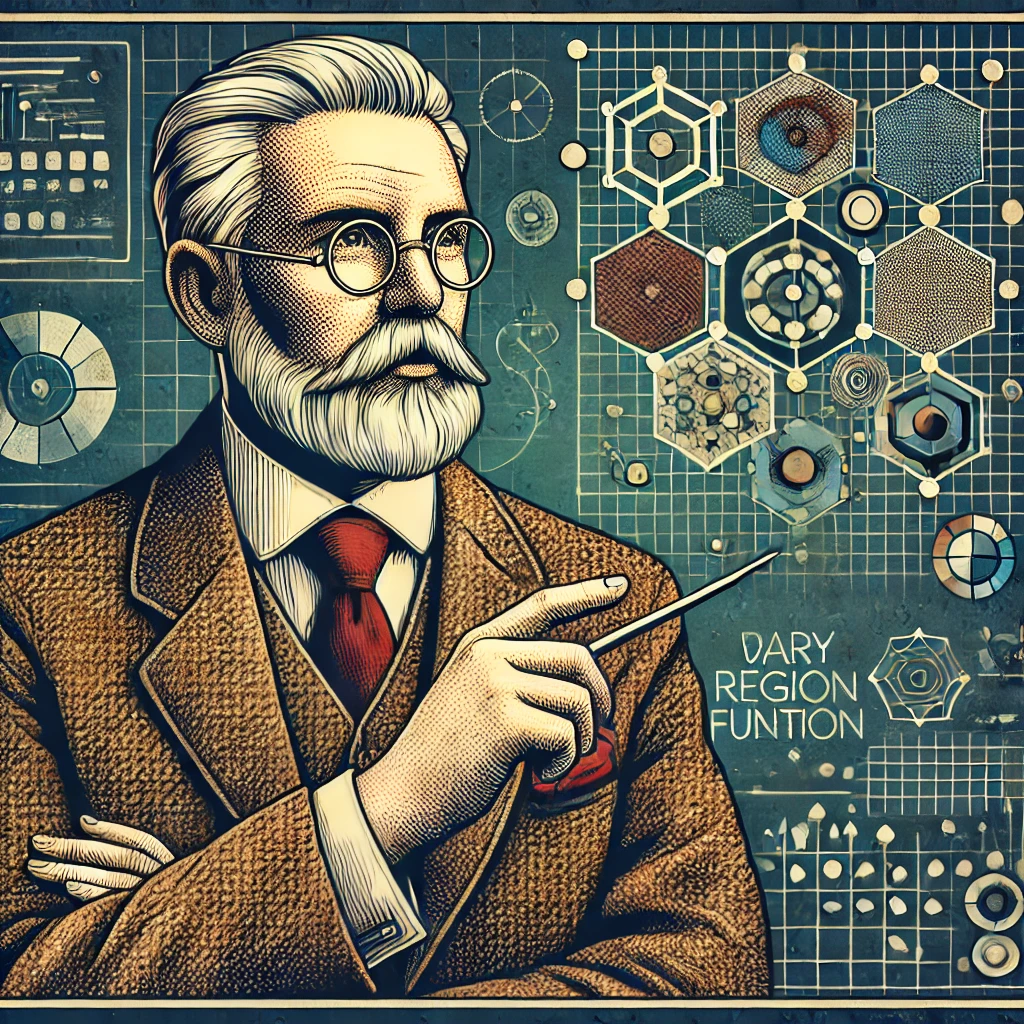Ever found yourself entranced by the almost magical ability of Midjourney to upscale your images but wished you had just a bit more control over certain areas? Don’t despair! We’re here to help you navigate the cool feature that offers exactly that: the Vary Region setting in Midjourney.
So, go ahead, take a sip of your favorite beverage, and let’s dive into this nifty little tool that lets you play god with your upscaled images.
What is Vary Region in Midjourney, and Why Should You Care?
You’ve already experienced the magic of upscaling images using Midjourney, a generative AI tool. But have you explored the Vary Region feature yet? If not, you’re missing out on a great customization opportunity.
The Vary Region feature allows you to select specific parts of an upscaled image and regenerate those areas based on your preference. Think of it as your personal magic wand that grants you more control over the final look of your image, whether it’s adjusting textures, colors, or even adding novel details.
In other words, it’s quite similar to the inPainting tool in Adobe (also called generative fill), but with AI and in Midjourney!
So why settle for one-size-fits-all, when you can fine-tune to your heart’s content?
Example of Vary Region in Midjourney
To see this awesome new function in action, let’s take an existing upscaled image I’ve created in Midjourney of a couple sweaty bananas.
If you’re familiar with Midjourney, it doesn’t always handle two objects or characters that great in the same photograph. That’s why the Vary (Region) tool is awesome! Because now we can click the “Vary (Region)” button:
Then erase the prompt in the pop-up box and instead type in “red apple”. Then select either the square selector button or the lasso tool button, and go to the image and select the area you want to change:
After that, we start getting some results.
You can see it’s not always perfect, but I’ve had a pretty decent success rate with the function so far. You can also hit the refresh button to try again, but in this function, it won’t let you enter a new prompt if you have Remix enabled (it’s not available for the vary region inpainting function yet).
How Do I Use the Vary Region Feature in Midjourney?
Using the Vary Region feature isn’t as complicated as you might think. To get started, you’ll need to have an upscaled image in Midjourney. Here are the steps:
- Generate an Image: Use the
/imaginecommand in the Midjourney Discord server to create an image based on your desired text prompt. - Upscale the Image: Use the ‘U’ buttons that appear under your generated image to upscale it to your liking.
- Activate Vary Region: Once the image is upscaled, you’ll see a 🖌️ Vary (Region) button. Click on it to enter the editing interface.
- Make Your Selection: Use the freehand or rectangular selection tools to choose the parts you want to tweak. Remember, the size of your selection will influence the final outcome, with larger areas allowing for more creative freedom.
- Submit and Wait: Hit the ‘Submit →’ button. Midjourney Bot will get to work, and you can relax while your customized image is being processed.
- View and Marvel: Once done, you’ll get a new set of image variations. Pick your favorite, save it, or share it with the world!
Remember, if you want to have another go at it, you can always use the Vary (Region) button again to further fine-tune your image.
Are There Any Restrictions While Using Vary Region?
Good news! The Vary Region feature is compatible with Midjourney Model Versions V5.0, V5.1, V5.2, and niji 5. However, make sure your Discord client is up to date; otherwise, you might miss out on this fabulous feature. Also, Vary Region allows for various parameters like –chaos, –fast, –iw, and others, enabling you to get as creative as you want.
By now, you should be well-equipped to take advantage of Midjourney’s Vary Region feature. So, go ahead, unleash your creativity, and transform those upscaled images into personalized works of art!