
Are you always on the lookout for exciting new tools in the world of AI art? Have you recently heard of the Midjourney V5.2 update and find yourself intrigued by its Zoom Out feature?
Well, worry no more.
We’re here to help you dive deep into this captivating function and explore its many possibilities. So buckle up, prepare your imagination, and let’s unravel the magic of the Midjourney Zoom Out button.
What is Midjourney’s Zoom Out Feature?
With the latest release of Midjourney’s V5.2, the introduction of the Zoom Out tool has brought a refreshing twist to the AI art creation process. As an AI art enthusiast, you may be familiar with the thrill of generating stunning visuals with just a simple prompt.
Now imagine the power to expand these images and explore the canvas beyond its initial boundaries. That’s exactly what Midjourney’s Zoom Out function brings to the table!
Much like the Generative Fill tool of Adobe, Midjourney’s Zoom Out tool allows users to amplify an existing image.
It broadens its scope while maintaining the original image details. After feeding in your creative prompts, Midjourney will kick out four visual iterations.
You can then upscale your chosen image, taking it to a higher level of detail.
With the new buttons labeled “Zoom Out 2x”, “Zoom Out 1.5x”, and “Custom Zoom”, you can expand the image even further. These buttons allow you to zoom out to twice or one-and-a-half times the scale of the original image.
If you fancy more precision, the “Custom Zoom” option will enable you to manually set the zoom ratio between 1.0 and 2.0.
How Does Midjourney’s Zoom Out Tool Work?
Let’s take a step-by-step journey through Midjourney’s Zoom Out feature. Here’s a simple guide:
#1. Generate your image: Begin by inputting your creative prompt via the “/image” command. Midjourney will generate four visual iterations based on your input.
Let’s try making a crazy donkey using “/imagine crazy donkey with alien fur” in MJ version 5.2. That gives us these four fellows:

#2. Choose your favorite iteration: From the four outcomes, choose your favorite image to upscale. This will render your chosen image in higher detail. I like the donkey in the 3rd spot, so I just clicked the “U3” button to upscale it:

#3. Explore the zoom options: Underneath your upscaled image, you’ll find three buttons: “Zoom Out 2x”, “Zoom Out 1.5x”, and “Custom Zoom”.
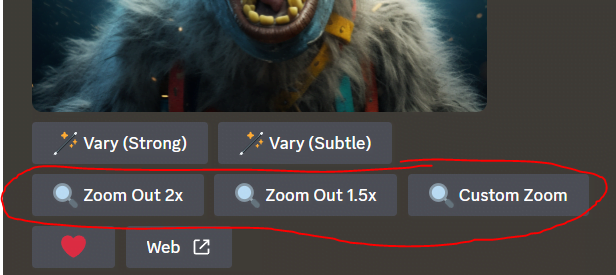
#4. Zoom out as per your preference: Click on the desired zoom button to expand your image. “Zoom Out 2x” and “Zoom Out 1.5x” will scale the image to twice and one-and-a-half times the original scale, respectively. With the “Custom Zoom” button, you can fine-tune the zoom ratio between 1.0 and 2.0.
Here’s an example of each one.
First, the “Zoom Out 2x”:

Then, the “Zoom Out 1.5x”:

And finally, I used the “custom zoom” button and set ‘zoom’ at 1.33 (you have to choose between 1 and 2):

This looks pretty similar to the 1.5 zoom version so I’ll probably just stick with that in the future.
Takeaway
The Zoom Out feature in Midjourney enables you to continue zooming out on your output image. You can reapply the “Zoom Out 1.5/2x” feature as many times as you want, continuously expanding your image.
Remember, the Zoom Out tool does not alter the maximum 1024px x 1024px size of an image. It extends the canvas while preserving the content of the original image. The new canvas gets filled in, using guidance from your initial prompt and the original image.
So sit back, experiment, and let your creativity bloom with Midjourney’s Zoom Out tool.
Happy creating!




